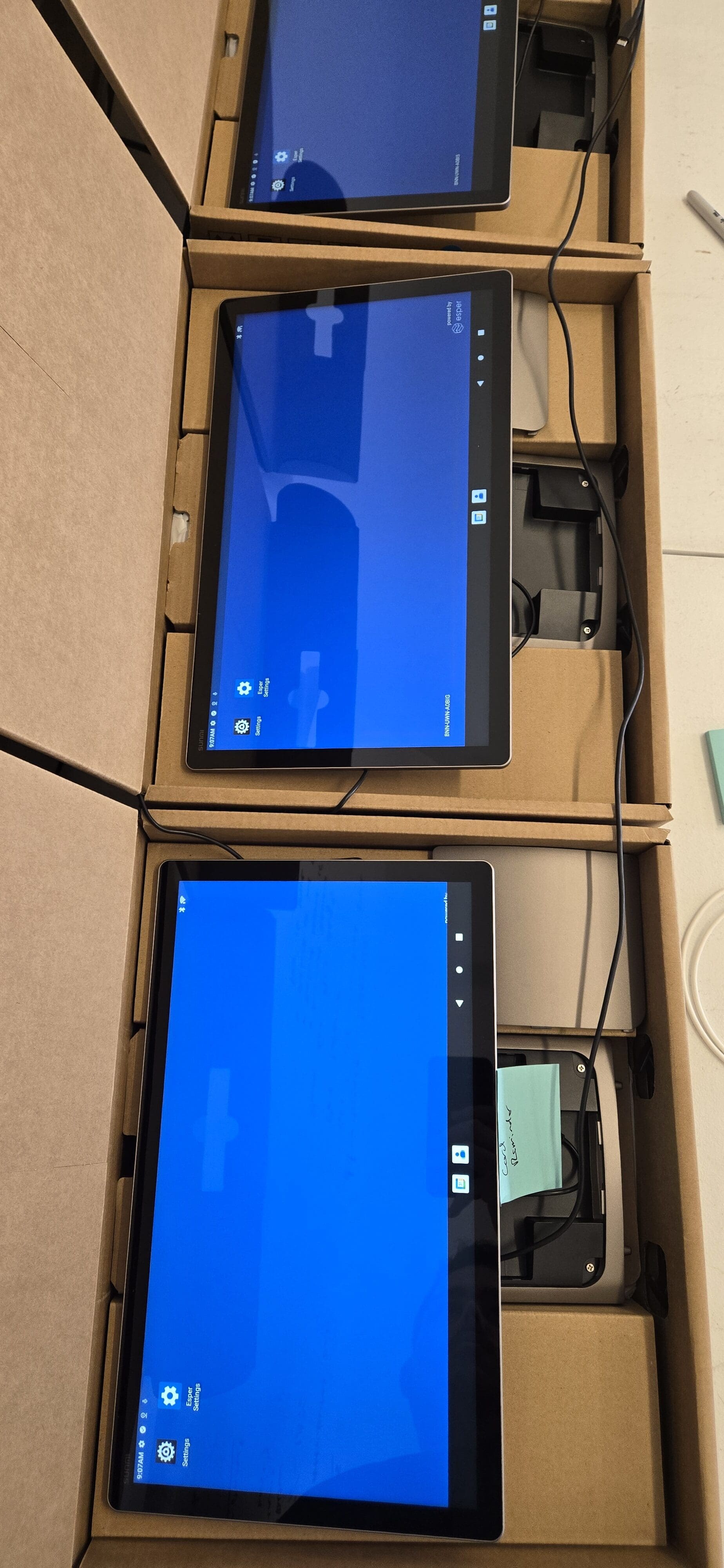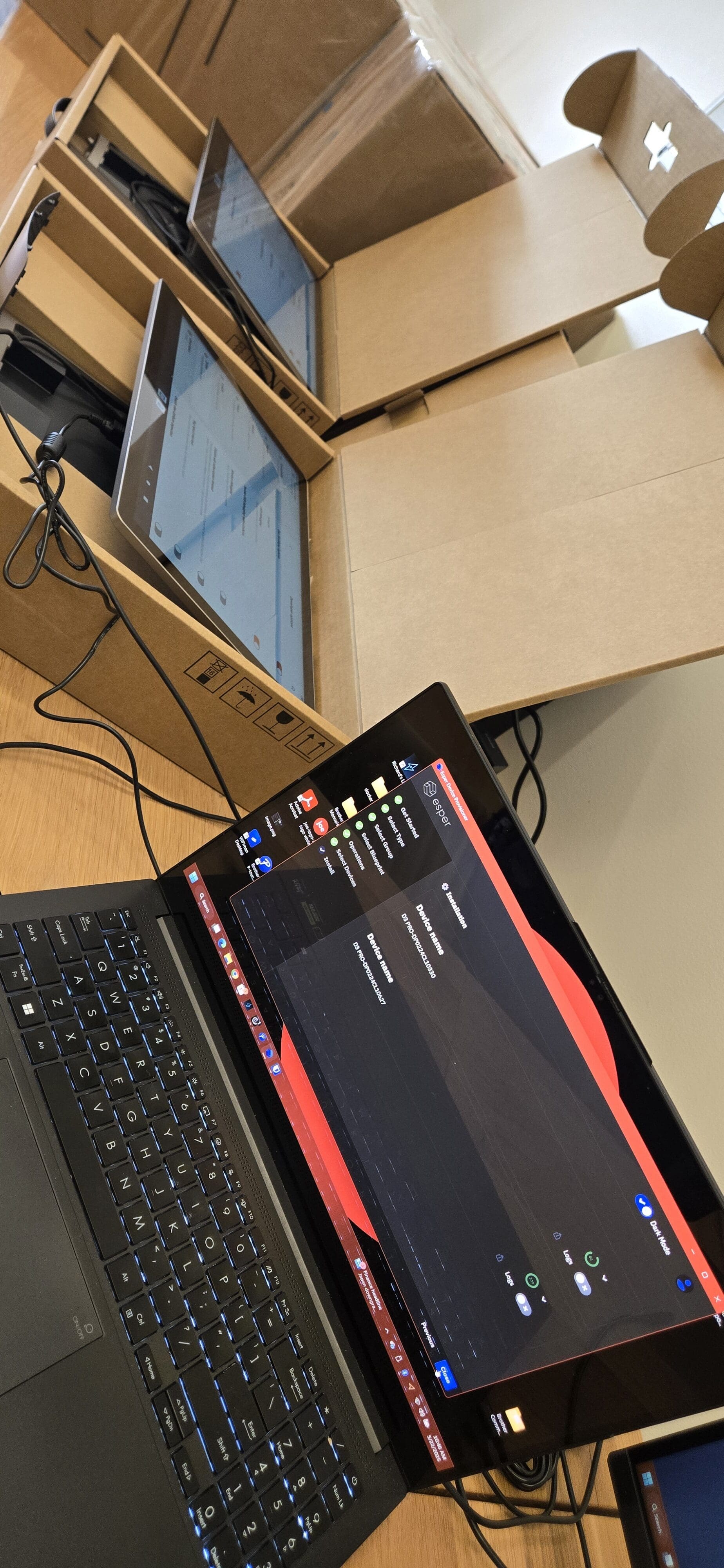Step 1: Prepare Your Server
- Install Ubuntu 22.04 LTS.
- Ensure 2 GB RAM (4 GB recommended).
- Have at least 20 GB disk space.
- Gain root or sudo SSH access.
Step 2: Domain & DNS Setup
- Log into your DNS provider.
- Create an A record pointing your domain/subdomain to your server IP.
Step 3: Install Cloudron
Run these SSH commands:
wget https://cloudron.io/cloudron-setup
chmod +x ./cloudron-setup
./cloudron-setup
- Follow the on-screen instructions (~10–15 mins).
- You’ll get your Cloudron admin URL after installation.
Step 4: Initial Cloudron Setup
- Visit your Cloudron URL (e.g.,
https://my.yourdomain.com). - Create an admin account.
- Configure SMTP email (automatic setup available).
- Complete initial setup.
Step 5: Install WordPress Developer
- Log into Cloudron’s dashboard.
- Click App Store, search “WordPress Developer”.
- Select the app, choose your domain, then click Install.
Step 6: Customize Your WordPress Site
- Visit your WordPress URL.
- Log in with your admin details.
- Customize themes, plugins, and site settings.
Step 7: Maintenance & Backups
- Cloudron manages automatic backups—review settings regularly.
- Keep WordPress updated via Cloudron’s dashboard.
- Monitor resources (CPU, RAM, storage) using Cloudron tools.
Your WordPress Developer environment is now ready for secure and effective use!